- HTMLでクイズを作りたいけど作り方がわからない
- コピペで簡単にクイズを作りたい
- クイズにバリエーションを増やすカスタマイズがしたい
この記事は、上記のようなお悩みの初心者の方に向けてHTMLでクイズ作成の基本から応用までわかりやすく解説します。
クイズの作成方法をHTML→JavaScript→CSSと段階的に紹介し、具体的なコード解説も交えて説明します。
この記事を読むことで、独自のクイズ機能をWebサイトやブログに導入することができ、読者の関心を引き、サイトの滞在時間を伸ばすことが期待できます!
クイズ HTMLの基本をマスターし、自分のサイトをさらに魅力的にしましょう!
Webデザインを独学で学んでいる方、これからHTML&CSSを学びたい方はぜひ見てほしい1冊です!
この1冊を読みながら作業すれば、簡単なWebサイトを3日で作れるようになります!!!
私はこの本のおかげでコーディングの基礎を学ぶことが出来ました!
個人的には、コーディングの基礎を学ぶには最高の1冊だと思います!
\ 独学でHTML&CSSを勉強したい方へ!実際に自分が独学で勉強して基礎知識を学んだ手順を紹介 /


今回実装できるクイズの例
当サイトで作ることが出来るクイズの一例はこちらです。
今回紹介する基本のクイズ形式です
- 4択問題
- 正誤の表示
- 終了後、正答率表示
各選択肢の解説
各コードの解説をしつつ、コピペで使えるようにコードを紹介しています。
HTMLとJavaScriptを使ったクイズ作成の基本
クイズ機能を作成する際、HTML、CSS、JavaScriptをそれぞれの役割に分けて設置するのが一般的です。ここでは段階を踏みながら、クイズの基本的な構造とデザイン、動作の実装を順番に説明していきます。最後には、コピペで使える完全なコード例も提供します。
1. HTMLで基本コードを作成
まずは、クイズの骨格となるHTMLファイルを作成します。ここでは、問題文や選択肢を表示するためのHTML構造のみを記載します。CSSとJavaScriptは外部ファイルとして分離し、読み込む形にします。
See the Pen クイズ HTMLのみ by Az (@azdesigne) on CodePen.
解説:
- HTMLの基本構造: ここでは、クイズの問題文や選択肢を表示する部分だけを定義しています。CSSとJavaScriptは外部ファイルとして読み込む構造です。
- CSSとJavaScriptの外部指定:
<link>タグでCSSファイルを、<script>タグでJavaScriptファイルを読み込むように設定しています。問題を追加しやすいようにクイズ問題のみのファイルと機能のファイルと分けてあります。
<div class="container" id="container">
- コンテナ要素
ページ全体を包み込むdiv要素で、クラスcontainerとIDcontainerが設定されています。この要素内に、クイズの問題、選択肢、結果表示などが含まれています。
全問題数表示
<div class="quiz-info">
全 <span id="total-questions"></span> 問
</div>quiz-info
クイズ全体の問題数を表示する部分です。id="total-questions"が設定されている<span>要素は、JavaScriptで動的に問題数が表示されるようになっています。
クイズのメインコンテンツ
<h1>日本史クイズ</h1>- タイトル
ページのタイトル「日本史クイズ」を表示します。
<div class="quiz-container" id="quiz-container">
<div class="question-number" id="question-number"></div>
<div class="question" id="question"></div>
<div class="grid-container" id="choices-container"></div>
</div>- クイズ表示エリア
quiz-containerはクイズが表示されるエリアです。 question-numberには現在の問題番号が表示され、questionには問題文が表示されます。choices-containerには選択肢が表示され、これもJavaScriptで動的に生成されます。
結果表示エリア
<div class="result-section" id="answer-section">
<h2>回答結果</h2>
<p id="answer-result"></p>
<div id="next-question" onclick="nextQuestion()">次の問題へ</div>
</div>result-section回答結果を表示するセクションです。id="answer-result"の<p>タグに正解・不正解の結果が表示され、next-questionの要素が「次の問題へ」ボタンをクリックできるボタン部分です。このボタンはonclick="nextQuestion()"とあり、JavaScriptのnextQuestion関数を実行します。
最終結果表示エリア
<div id="final-result" class="final-section">
<h2>最終結果</h2>
<p id="score"></p>
<div id="restart-quiz" onclick="restartQuiz()">もう一度遊ぶ</div>
</div>final-resultクイズの最終結果を表示する部分です。id="score"には正答率や得点が表示され、restart-quizの要素が「もう一度遊ぶ」ボタンとなっています。このボタンはonclick="restartQuiz()"で、クイズを再スタートさせるための関数を呼び出します。
JavaScriptファイルの読み込み
<script src="quizData.js"></script>
<script src="script.js"></script>quizData.jsこのファイルにはクイズの問題データが含まれており、クイズの問題と回答選択肢を設定します。script.jsこのファイルには、クイズのロジックを制御するメインのJavaScriptが含まれています。クイズの進行や結果表示、再スタートの処理などを担当します。
2. JavaScriptで動作を実装
次に、JavaScriptを使ってクイズの動作を実装します。選択肢をクリックすると、正解か不正解かを判定し、結果を表示します。それぞれ含まれている要素を紹介していきます。
See the Pen クイズテンプレートJavaScriptのみ by Az (@azdesigne) on CodePen.
解説:
- クイズデータ:
quizDataに問題と選択肢、正解のインデックスを設定しています。 const quizData = [...]:クイズの問題データを格納する配列です。各オブジェクトにquestion(問題文)、choices(選択肢)、correct(正解のインデックス)を定義しています。
変数の定義
let currentQuiz = quizData; // クイズのデータ全体を格納
let currentQuestion = 0; // 現在の問題番号を0に初期化
let score = 0; // 正解数(スコア)を初期化
const totalQuestions = quizData.length; // 全問題数を取得
document.getElementById("total-questions").textContent = totalQuestions; // 全問題数を表示currentQuizには、全てのクイズデータを格納しています。quizDataは事前に定義されているクイズの問題・選択肢・正解などの情報が含まれています。currentQuestionは、現在表示しているクイズの番号を示しており、初期値は0(最初の問題)です。scoreは、ユーザーが正解した数を追跡する変数で、初期値は0です。totalQuestionsは、全体のクイズ数をカウントし、最初に全問題数を画面に表示しています。
クイズの初期化
function initQuiz() {
currentQuestion = 0; // 最初の問題にリセット
score = 0; // スコアのリセット
loadQuestion(); // 最初の問題を表示
}initQuiz()は、クイズの初期化処理を行います。currentQuestion(問題番号)とscore(スコア)をリセットし、次にloadQuestion()を呼び出して、最初の問題を表示します。
問題と選択肢の表示
function loadQuestion() {
document.getElementById("quiz-container").style.display = "block"; // クイズ部分を表示
document.getElementById("answer-section").style.display = "none"; // 結果表示を非表示
document.getElementById("final-result").style.display = "none"; // 最終結果を非表示
// 現在の問題番号を表示
document.getElementById("question-number").textContent = `第 ${currentQuestion + 1} 問`;
const questionData = currentQuiz[currentQuestion]; // 現在の問題データを取得
document.getElementById("question").textContent = questionData.question; // 問題文を表示
const choicesContainer = document.getElementById("choices-container");
choicesContainer.innerHTML = ""; // 選択肢をクリア
// 選択肢を表示
questionData.choices.forEach((choice, index) => {
const choiceDiv = document.createElement("div");
choiceDiv.classList.add("choice");
choiceDiv.textContent = `${index + 1}. ${choice.text}`; // 選択肢に番号を付けて表示
choiceDiv.onclick = () => checkAnswer(index, questionData); // 選択肢クリック時に答えを確認
choicesContainer.appendChild(choiceDiv); // 選択肢をHTMLに追加
});
}loadQuestion()は、クイズの問題と選択肢を表示します。- 現在の問題番号と、問題文、選択肢を画面に表示します。選択肢は
forEachループを用いて作成し、番号をつけて表示します。 - 各選択肢はクリック可能で、クリックすると
checkAnswer()関数が呼ばれて答えが確認されます。
答えを確認
function checkAnswer(selected, questionData) {
document.getElementById("quiz-container").style.display = "none"; // クイズ部分を非表示
document.getElementById("answer-section").style.display = "block"; // 答えの表示部分を表示
const resultText = document.getElementById("answer-result");
// 正解・不正解を確認
if (selected === questionData.correct) {
resultText.innerHTML = "<span class='correct'>正解!</span>";
score++; // スコアを増やす
} else {
resultText.innerHTML = "<span class='wrong'>不正解です。</span>";
}
// 最終問題かどうかを確認
if (currentQuestion === currentQuiz.length - 1) {
document.getElementById("next-question").textContent = "結果を見る";
} else {
document.getElementById("next-question").textContent = "次の問題へ";
}
}checkAnswer()は、選択した答えが正解かどうかを確認し、結果を表示します。- 正解の場合はスコアが増え、不正解の場合はそのままです。
- 最終問題かどうかを確認し、次のボタンに「結果を見る」と表示を切り替えるか、次の問題に進むためのメッセージを表示します。
次の問題へ
function nextQuestion() {
currentQuestion++; // 現在の問題番号を次へ進める
if (currentQuestion < currentQuiz.length) {
loadQuestion(); // 次の問題を表示
document.getElementById("container").scrollIntoView({ behavior: "smooth" }); // スムーズスクロール
} else {
showResult(); // 最終結果を表示
}
}nextQuestion()は、現在の問題番号をインクリメント(増やす)し、次の問題を表示します。- 最終問題に到達したら、
showResult()を呼び出して最終結果を表示します。
結果を表示
function showResult() {
document.getElementById("answer-section").style.display = "none"; // 答えのセクションを非表示
document.getElementById("final-result").style.display = "block"; // 最終結果セクションを表示
const percentage = (score / currentQuiz.length) * 100; // 正解率を計算
document.getElementById("score").textContent = `正解数: ${score}/${currentQuiz.length} (${percentage.toFixed(2)}%)`;
}showResult()は、クイズの最終結果を表示します。スコアと全体の正解率を計算し、それを表示します。
クイズを再スタート
function restartQuiz() {
currentQuestion = 0; // 問題番号を初期化
score = 0; // スコアを初期化
initQuiz(); // クイズを再スタート
}restartQuiz()は、クイズを再スタートするための関数です。クイズの状態をリセットし、initQuiz()を再度実行して、最初の問題から始めます。
3. CSSでデザインを追加
次に、クイズの見た目を整えるCSSファイル(styles.css)を作成します。デザインを追加することで、クイズがシンプルかつユーザーフレンドリーな見た目になります。
See the Pen クイズテンプレート by Az (@azdesigne) on CodePen.
解説:
- レイアウト:
bodyにflexレイアウトを設定し、ページ中央にコンテンツが表示されるようにします。 - コンテナデザイン:
.containerに白背景、ボックスシャドウ、角丸を適用し、きれいなデザインに整えています。 - 選択肢ボタンのデザイン:
.grid-containerで選択肢を縦に並べ、ホバー時に色が変わるようにして、視覚的なフィードバックを与えます。
bodyタグのスタイル
body {
font-family: Arial, sans-serif;
background-color: #f9f9f9;
display: flex;
justify-content: center;
align-items: center;
min-height: 100vh;
margin: 0;
}font-family: Arial, sans-serif;ページ全体で指定するフォントです。Arialは一般的なサンセリフ体のフォントです。background-color: #f9f9f9;ページ全体の背景色を薄いグレー(#f9f9f9)に設定しています。display: flex;bodyをフレックスボックスコンテナに設定し、子要素を柔軟に配置します。justify-content: center;子要素を水平方向に中央寄せします。align-items: center;子要素を垂直方向に中央寄せします。min-height: 100vh;ビューポートの高さに対して100%の高さを指定しています。これにより、コンテンツが画面の中央に配置されます。margin: 0;余白をなくし、ページ全体にわたってレイアウトを広げます。
.containerクラス
.container {
max-width: 800px;
width: 100%;
margin: 0 auto;
text-align: center;
padding: 50px;
}max-width: 800px;コンテナの最大幅を800pxに設定し、それ以上広がらないようにしています。width: 100%;コンテナがページ全体の幅を占めるように指定します。margin: 0 auto;自動マージンにより、コンテンツが中央に配置されます。text-align: center;コンテンツ全体のテキストを中央揃えにします。padding: 50px;コンテナの内部に50pxの余白を設定し、要素が詰まらないようにしています。
.quiz-infoクラス
.quiz-info {
font-size: 1.2rem;
color: white;
margin-bottom: 20px;
max-width: 100px;
margin-left: auto;
margin-right: auto;
padding: 5px;
border: 2px solid #333;
border-radius: 5px;
background-color: dimgrey;
}background-color: dimgrey;背景色を濃いグレー(dimgrey)に設定します。font-size: 1.2rem;フォントサイズを1.2remに設定します。remはルート要素のフォントサイズに基づく単位です。color: white;テキストの色を白に指定します。margin-bottom: 20px;下に20pxの余白をつけ、次の要素との間隔を広げます。max-width: 100px;幅を最大100pxに制限しています。margin-left: auto; margin-right: auto;左右に自動マージンを設定して、中央寄せにしています。padding: 5px;内側に5pxの余白を付けて、要素の内側にスペースを確保します。border: 2px solid #333;濃いグレーの境界線を指定します。border-radius: 5px;角を5px丸くして、要素を少し柔らかい印象にします。
.quiz-container, .result-section, .final-sectionクラス
.quiz-container,
.result-section,
.final-section {
display: none;
margin: 20px auto;
}display: none;最初はこれらの要素を非表示にしています。JavaScriptで問題表示や結果表示が行われた際に表示されます。margin: 20px auto;上下に20pxの余白をつけ、左右のマージンは自動で中央寄せを行います。
.question-numberクラス
.question-number {
font-weight: bold;
margin-bottom: 10px;
}font-weight: bold;テキストを太字に設定します。margin-bottom: 10px;下に10pxの余白をつけて、次の要素と間隔を作ります。
.questionクラス
.question {
font-weight: bold;
margin-bottom: 10px;
padding: 15px;
border: 2px solid black;
border-radius: 10px;
box-shadow: 0px 0px 8px rgba(0, 0, 0, 0.5);
background-color: #ffffff;
}font-weight: bold;問題文を太字にします。margin-bottom: 10px;下に10pxの余白を設定して、次の要素との距離を保ちます。padding: 15px;内側に15pxの余白を付け、読みやすいように余裕を持たせます。border: 2px solid black;黒色で2px幅の境界線を設定します。border-radius: 10px;角を10px丸くして、柔らかい印象を与えます。box-shadow: 0px 0px 8px rgba(0, 0, 0, 0.5);ボックスに影を付け、立体感を演出します。background-color: #ffffff;背景色は白です。
.grid-containerクラス
.grid-container {
display: grid;
grid-template-columns: 1fr 1fr;
grid-gap: 10px;
}display: grid;グリッドレイアウトを使用して、選択肢を整列させます。grid-template-columns: 1fr 1fr;2列に分けて選択肢を表示します。各列は1フラクションユニットで、均等な幅です。grid-gap: 10px;列と列の間に10pxのギャップを設定します。
.choiceクラス
.choice {
padding: 15px;
background-color: #ffffff;
text-align: center;
cursor: pointer;
border: 2px solid black;
border-radius: 10px;
box-shadow: 0px 0px 8px rgba(0, 0, 0, 0.5);
transition: background-color 0.3s;
}padding: 15px;各選択肢に15pxの余白を設定します。background-color: #ffffff;背景色を白に設定します。text-align: center;テキストを中央揃えにします。cursor: pointer;ポインタ(マウスポインタ)を「クリック可能」な状態に変更します。border: 2px solid black;黒い2pxの境界線を選択肢に設定します。border-radius: 10px;角を10px丸くします。box-shadow: 0px 0px 8px rgba(0, 0, 0, 0.5);影を付けて選択肢に立体感を出します。transition: background-color 0.3s;背景色が変化する際に0.3秒のアニメーションを設定します。
.choice:hoverクラス
.choice:hover {
background-color: #d0d0d0;
}background-color: #d0d0d0;マウスがホバー(選択肢にカーソルが乗った状態)したとき、背景色がグレー(#d0d0d0)に変わります。
.result-sectionクラス
.result-section {
padding: 20px;
border: 2px solid black;
border-radius: 10px;
box-shadow: 5px 5px 10px rgba(0, 0, 0, 0.5);
background-color: #f1f1f1;
}padding: 20px;内側に20pxの余白を設定します。border: 2px solid black;黒色の2px幅の境界線を設定します。border-radius: 10px;角を10px丸くします。box-shadow: 5px 5px 10px rgba(0, 0, 0, 0.5);5pxの影を設定し、立体感を出します。background-color: #f1f1f1;背景色を薄いグレー(#f1f1f1)に設定します。
.correctクラス
.correct {
color: green;
}color: green;正解のテキストを緑色に設定します。
.wrongクラス
.wrong {
color: red;
}color: red;不正解のテキストを赤色に設定します。
クイズのカスタマイズと応用
ここでは、基本的なクイズの作成に加え、クイズをさらに使いやすくするためのカスタマイズを追加していきます。
ここでは以下の機能について紹介します。
- 問題数を限定する
- ヒントを表示する
- 解説・予備知識を表示する
- ランダム出題する
といった機能です。これらの機能を追加することで、クイズをより楽しく・学習の補助としても利用できるようになります。
ここからは先ほど紹介した基本のコードに追加・変更した部分を解説します。
問題数を限定する
クイズをたくさん作ったはいいけれど、特定の数の問題だけを出題したい場合があります。以下は、クイズの問題数を制限するためのカスタマイズです。
See the Pen クイズ問題数制限 by Az (@azdesigne) on CodePen.
基本のコードと比較して変更・追加された点を以下にまとめます。
totalQuestionsの設定
- 元のコードでは、
totalQuestionsはquizData.length(全問題数)で自動設定されています。 - 変更後のコードでは、
totalQuestions = 4として、出題する問題数を4問に制限しています。
selectQuestions関数の追加
function selectQuestions() {
currentQuiz = quizData.slice(0, totalQuestions); // 最初の totalQuestions 数だけを選択
}- 元のコードでは、全問題が出題されるため、出題数を制限するロジックがありません。
- 変更後のコードでは、
selectQuestions()という新しい関数が追加され、クイズデータから最初のtotalQuestions分だけの問題を選択しています。これは、出題数を制限するためのロジックです。
initQuiz関数内でのselectQuestionsの呼び出し
function initQuiz() {
currentQuestion = 0;
score = 0;
selectQuestions(); // 出題する問題を設定
loadQuestion();
}- 元のコードでは、
initQuiz関数内で問題数の設定はありません。 - 変更後のコードでは、
initQuiz関数内でselectQuestions()が呼び出され、出題する問題を制限しています。
ヒントを表示する
ヒントを選択肢の下に表示するためのボタンを追加しクイズにヒント機能を追加することで、ユーザーが答えにたどり着く手助けができます。
See the Pen クイズヒント付き by Az (@azdesigne) on CodePen.
HTMLでのヒントの追加
<!-- アコーディオン式ヒント -->
<div id="hint-button" onclick="toggleHint()">ヒントを見る</div>
<div id="hint-content"></div>- 変更点: ユーザーが「ヒントを見る」というボタンをクリックすると、ヒントが表示されるアコーディオン形式のヒント機能が追加されています。
問題にヒント(hint)の追加
const quizData = [
{
question: "ドラえもんの体の色は何色ですか?",
choices: [{ text: "青" }, { text: "赤" }, { text: "緑" }, { text: "黄色" }],
correct: 0,
hint: "彼の体は海のような色です。",
},
];- 問題の
correctの下にヒント(hint)が追加されています。
ヒント機能の追加
// ヒントの初期化(閉じる)
document.getElementById("hint-content").style.display = "none";- 追加されたコード:ヒント機能が追加され、クイズの問題表示時にヒント表示エリア(
#hint-content)が非表示になるよう初期化されています。これにより、ユーザーが手動でヒントを表示するまではヒントが見えない状態にできます。
// ヒントを開閉できるアコーディオン
function toggleHint() {
const hintContent = document.getElementById("hint-content");
hintContent.textContent = currentQuiz[currentQuestion].hint; // ヒントの内容を表示
if (hintContent.style.display === "none") {
hintContent.style.display = "block";
} else {
hintContent.style.display = "none";
}
}- アコーディオン形式でヒントを開閉する機能の追加:ユーザーがクリックすると、ヒントの表示/非表示を切り替えるアコーディオン形式の機能が追加されています。
currentQuiz[currentQuestion].hintを用いて、問題ごとに異なるヒントが表示されるようにしています。
currentQuiz[currentQuestion].hint- ヒントのデータ構造の追加:各問題にヒント情報(
hint)が追加され、それを使用して表示する機能が追加されています。
解説・予備知識を表示する
クイズに答えた後、解説を表示する機能を追加します。
See the Pen Untitled by Az (@azdesigne) on CodePen.
解説(explanation)の追加
choices: [
{
text: "シロナガスクジラ",
explanation:
"正解です! シロナガスクジラは地球上で最も大きな動物で、全長30メートル以上に達することがあります。",
},
{
text: "ゾウ",
explanation:
"不正解。ゾウは陸上では最大の動物ですが、全体で見ればもっと大きな動物がいます。",
},
]explanationというフィールドが追加されており、各選択肢が正解か不正解かに応じて解説が表示されます。これにより、ユーザーは間違えたときにその理由を理解でき、正解の場合もなぜそれが正しいかを確認できるようになっています。- このような詳細な解説があることで、クイズの解答後により深く学習することができます。正解の場合でも、その理由を確認し、間違った場合でも、正しい知識を得ることが可能になっています。
知識(knowledge)の追加
knowledge:
"シロナガスクジラは海に生息し、体重が150トンにもなることがあります。",knowledgeが追加されています。このknowledgeには、問題に関連した知識や豆知識が記載されており、正解・不正解に関わらず、クイズを通してさらに知識を深めることができます。
ランダム出題する
クイズをランダムで出題する機能を追加します。
See the Pen クイズランダム出題 by Az (@azdesigne) on CodePen.
クイズデータのランダム化
function shuffleArray(array) {
for (let i = array.length - 1; i > 0; i--) {
const j = Math.floor(Math.random() * (i + 1));
[array[i], array[j]] = [array[j], array[i]];
}
return array;
}currentQuizがquizDataの全問題をそのまま使用する代わりに、問題をランダムに並び替えています。これにより、クイズの順序が毎回異なる形で表示されるようになっています。
currentQuiz = shuffleArray([...quizData]); // クイズデータをランダム化shuffleArray関数を使って、クイズデータ (quizData) をランダムに並び替え、currentQuizに格納しています。- これにより、
initQuizの初期化時に、毎回異なる順序の問題が表示されるようになっています。
クイズテンプレートのダウンロード
ここまでは基本的なクイズのコードとカスタマイズ機能をご紹介してきましたが、ここからはそのまま使えるクイズのテンプレート集がダウンロードできるようにしました!
ダウンロードリンク
【HTML】そのまま使えるクイズテンプレート集
クイズテンプレートの内容
【HTML】そのまま使えるクイズテンプレート集には、以下の機能が含まれています。
- 問題数制限:クイズの出題数を設定可能。短時間でのテストや長めのクイズを作成することができます。
- ヒント表示:プレイヤーが迷ったときに使用できるヒント機能で、クイズの難易度調整が可能。
- ランダム出題機能:毎回ランダムな順番で問題が出題されます。
- 解説・予備知識付き:問題に対する解説や補足知識を追加でき、クイズ後に学習を深めることが可能です。
- 時間制限設定:各問題を指定した時間内にクイズを解答させることで、スリルと緊張感のある体験を提供できます。
- ローカルファイル保存機能:プレイ結果やスコアをテキストファイルとして保存できます。
◆【おすすめポイント】
そのまま使える!:複雑な設定は不要です。ダウンロードしてHTMLファイルをWebサイトにアップロードするだけで、すぐにクイズを実装できます。
カスタマイズ可能!:HTMLやCSSの基本的な知識があれば、デザインや機能を自由に変更可能です。お好みのスタイルに合わせてカスタマイズできます。
多機能で便利:ヒント付きや解説機能、時間制限やランダム出題など、使い方に合わせて多彩な機能を搭載。
学習ツールとして最適:解説や予備知識機能があり、学習者がただクイズを解くだけでなく、内容を深く理解できるようになっています。
◆内容物
zipファイルには以下の内容が含まれています。
- クイズシステム本体(quiz-○○○.html,quizData.js, script.js, styles.css)
- 説明書(README.txt)
◆導入について
- zipファイルをダウンロードし、任意の場所に保存、解凍してください。
- Webサーバーまたはローカル環境で動作させたい場合は、解凍したフォルダ内の「quiz-○○○.html」をブラウザで開くだけで使用可能です。
◆クイズ作成のカスタマイズ
HTMLとCSS、JavaScriptをカスタマイズしてクイズのデザインや問題を自由に変更できます。
詳細な操作・カスタマイズ方法については、解凍したフォルダ内の「README.txt」に記載しています。
【免責事項】
本テンプレートのCSSはシンプルな構成になっています。必要に応じてご自身でカスタマイズが可能ですが、CSSやJavaScriptの変更によって生じた不具合に関しては当方では責任を負いかねます。また、万が一トラブルが発生した場合の復元作業もサポート対象外となりますので、変更を行う際には十分ご注意ください。
まとめ
今回の記事では、初心者の方でも簡単に導入できるよう、HTML、CSS、JavaScriptを活用したクイズ作成方法を詳しく解説しました。
本記事の流れに沿って進めることで、HTMLやJavaScriptに不慣れな方でも、基本的なクイズ機能を自分のWebサイトに簡単に追加できるようになります。さらに、提供したテンプレートを元に問題やデザインを自由にカスタマイズし、より自由なクイズを作成することが可能です。



最後までお読みいただきありがとうございました。
みなさんの参考になれば嬉しいです。
当サイトでは自分の制作物の他にWebサイト制作で実際に行った学習や悩んだこと、WordPressのカスタマイズについてなども発信していますので、今後も読んで参考にしていただければと思います。

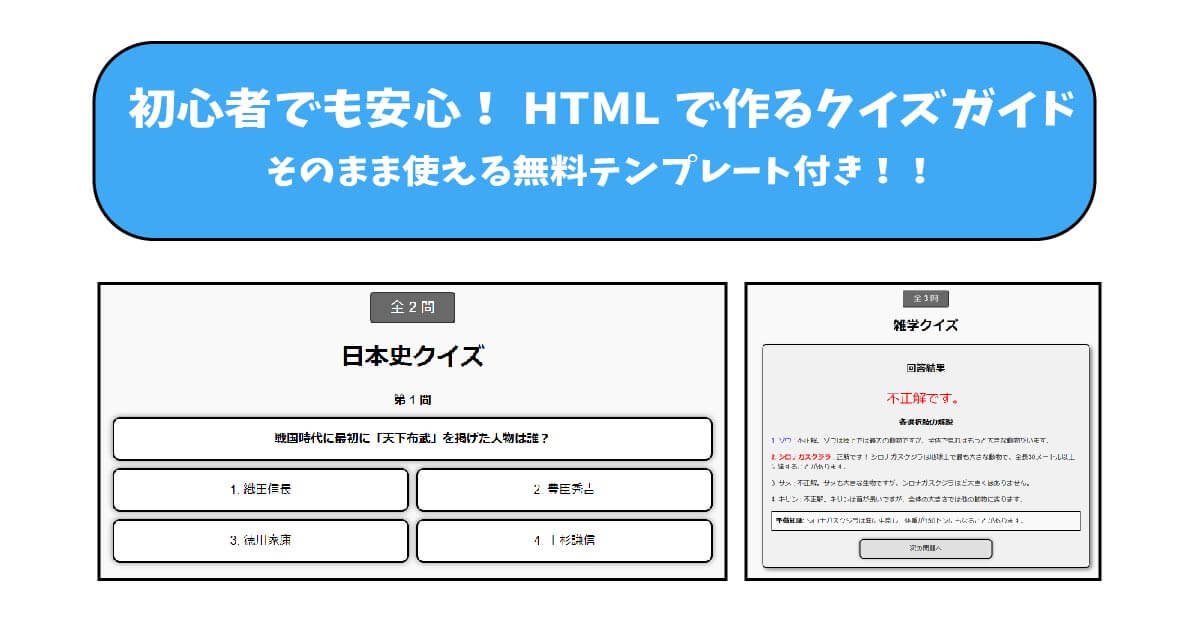

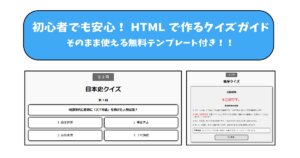
コメント